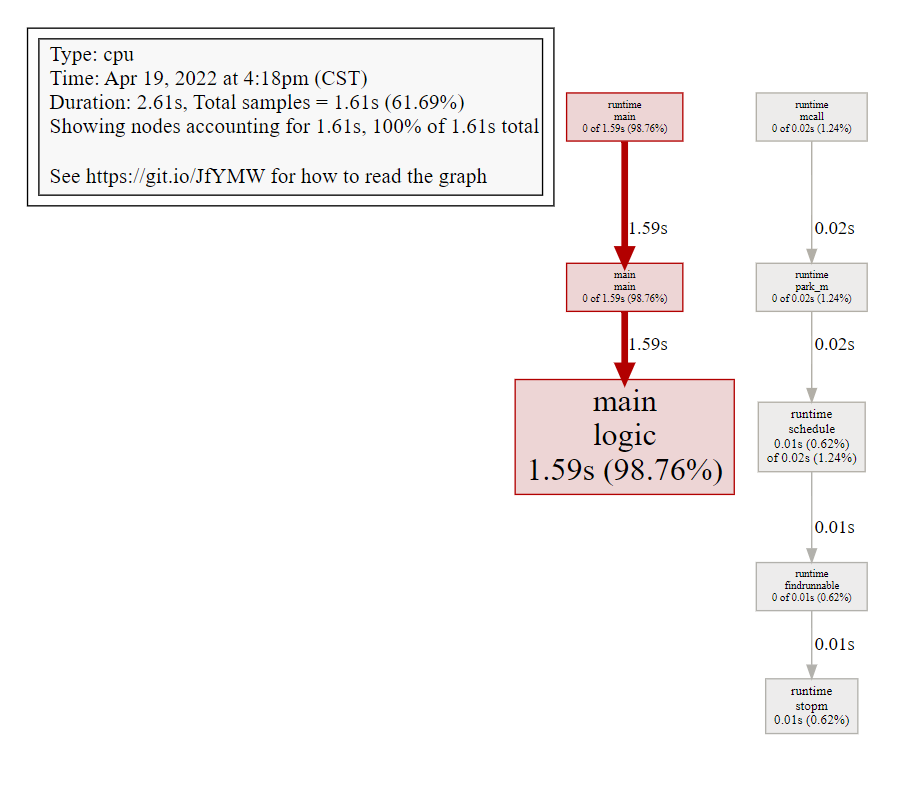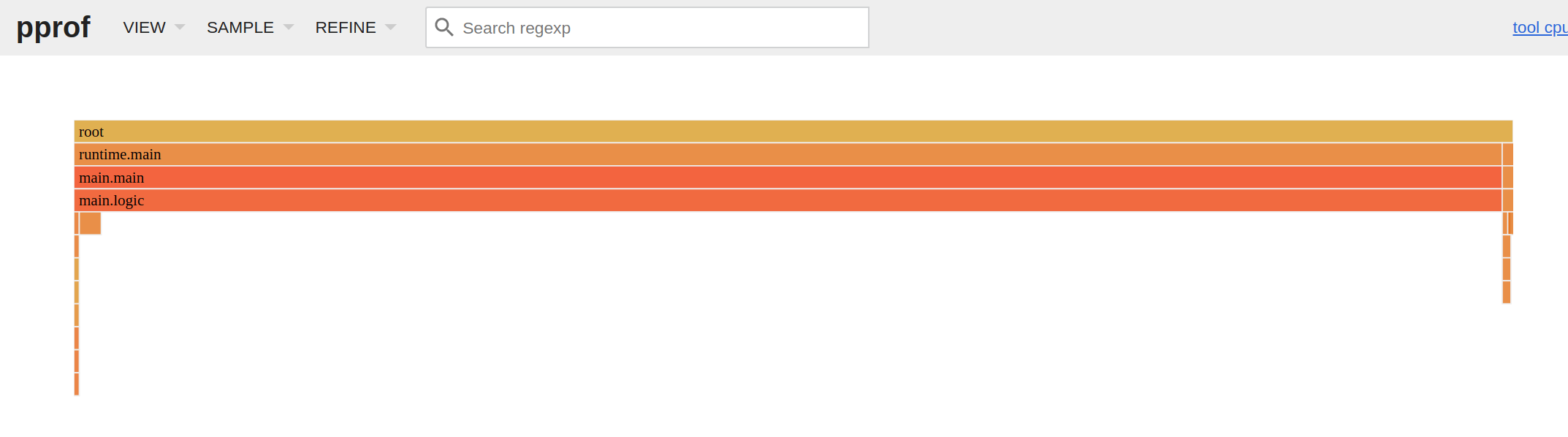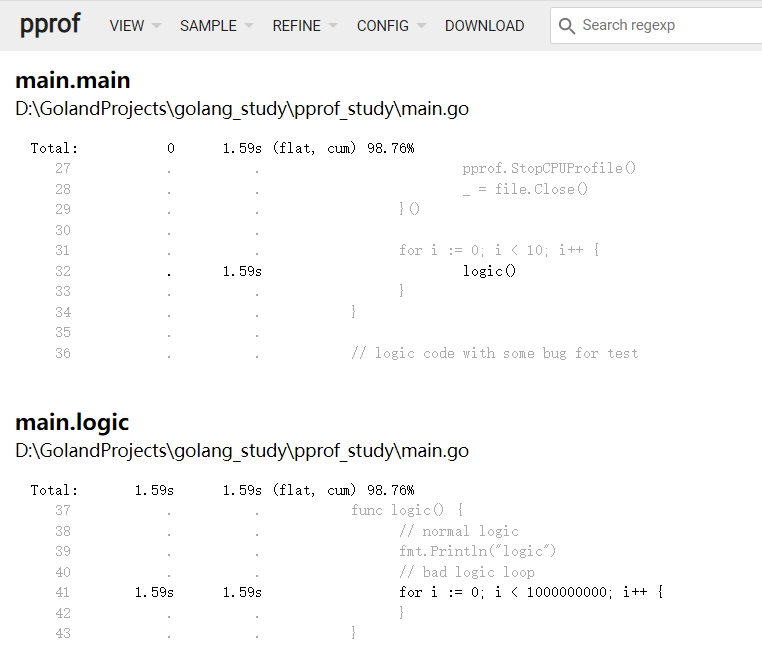pprof 性能分析利器
本文主要记录了 Go 语言中的性能分析利器 pprof 的基本使用,包括 Profiling 采集、可视化分析和火焰图的生成与查看等。
原文作者: 意琦行
1. 概述
1. 是什么
Profiling 是指在程序执行过程中,收集能够反映程序执行状态的数据。
在软件工程中,性能分析(performance analysis,也称为 profiling),是以收集程序运行时信息为手段研究程序行为的分析方法,是一种动态程序分析的方法。
Go 语言自带的 pprof 库就可以分析程序的运行情况,并且提供可视化的功能。它包含两个相关的库:
runtime/pprof:对于只跑一次的程序,例如每天只跑一次的离线预处理程序,调用 pprof 包提供的函数,手动开启性能数据采集。net/http/pprof:对于在线服务,对于一个 HTTP Server,访问 pprof 提供的 HTTP 接口,获得性能数据。当然,实际上这里底层也是调用的 runtime/pprof 提供的函数,封装成接口对外提供网络访问。
2. 可以做什么
pprof 是 Go 语言中分析程序运行性能的工具,它能提供各种性能数据:
| 类型 | 描述 | 备注 |
|---|---|---|
| allocs | 内存分配情况的采样信息 | 可以用浏览器打开,但可读性不高 |
| blocks | 阻塞操作情况的采样信息 | 可以用浏览器打开,但可读性不高 |
| cmdline | 显示程序启动命令及参数 | 可以用浏览器打开,这里会显示 ./go-pprof-practice |
| goroutine | 当前所有协程的堆栈信息 | 可以用浏览器打开,但可读性不高 |
| heap | 堆上内存使用情况的采样信息 | 可以用浏览器打开,但可读性不高 |
| mutex | 锁争用情况的采样信息 | 可以用浏览器打开,但可读性不高 |
| profile | CPU 占用情况的采样信息 | 浏览器打开会下载文件 |
| threadcreate | 系统线程创建情况的采样信息 | 可以用浏览器打开,但可读性不高 |
| trace | 程序运行跟踪信息 | 浏览器打开会下载文件,本文不涉及,可另行参阅《深入浅出 Go trace》 |
由于直接阅读采样信息缺乏直观性,我们需要借助 go tool pprof 命令来排查问题,这个命令是 go 原生自带的,所以不用额外安装。
3. 怎么用
流程其实很简单,可以分为两个部分
- 首先是采集数据 - 两种方式
- 工具型应用
- HTTP Server
- 然后就是进行分析了
- Report generation:报告生成
- Interactive terminal use:交互式终端使用
- Web interface:Web 界面
4. 环境准备
- graphviz
- 生成 svg 图的时候需要用到该工具
- 安装方式可以看这里
https://graphviz.gitlab.io/download/
2. 数据采集
工具型应用和服务型应用数据采集稍微有一点点不一样,分开讲。
1. 工具型应用
如果你的应用程序是运行一段时间就结束退出类型。
那么最好的办法是在应用退出的时候把 profiling 的报告保存到文件中,进行分析。对于这种情况,可以使用 runtime/pprof 库。
首先在代码中导入runtime/pprof工具:
| |
1. CPU
| |
例如
| |
2. Heap
| |
例如
| |
3. 指定采集指标
也可以指定采集指标
| |
例如
| |
4. 优点
这种形式的优点就是灵活。
可以在任意地方进行采集,可以针对单个方法甚至某一行代码,而不是整个应用。
采集内存信息之前甚至可以手动调用 GC ,模拟出各种情况。
| |
2. 服务型应用
如果你的应用程序是一直运行的,比如 web 应用,那么可以使用 net/http/pprof 库,它能够在提供 HTTP 服务进行分析。
如果使用了默认的 http.DefaultServeMux,只需要在你的web server端代码中按如下方式导入net/http/pprof
| |
如果你使用自定义的 Mux,则需要手动注册一些路由规则:
| |
如果你使用的是gin框架,那么推荐使用github.com/DeanThompson/ginpprof
例如
| |
编译运行之后在浏览器访问 http://localhost:8080/debug/pprof/
这个路径下还有几个子页面:
- /debug/pprof/profile:访问这个链接会自动进行 CPU profiling,持续 30s,并生成一个文件供下载
- /debug/pprof/heap: Memory Profiling 的路径,访问这个链接会得到一个内存 Profiling 结果的文件
- /debug/pprof/block:block Profiling 的路径
- /debug/pprof/goroutines:运行的 goroutines 列表,以及调用关系
其实就是 pprof 包对外提供了接口,当我们调用这些接口的时候,就会去实时的采集对应 profile 信息。
例如
| |
采集成功后或自动保存到 home 目录下。
Saved profile in /home/lixd/pprof/pprof.server.samples.cpu.002.pb.gz
3. 模拟负载
由于获取的 Profiling 数据是动态的,要想获得有效的数据,需要保证应用处于较大的负载。否则如果应用处于空闲状态,得到的结果可能没有任何意义。
1. 压测
使用压测工具的同时,进行 pprof 以达到最好的效果。
压测工具推荐使用
https://github.com/wg/wrk
https://github.com/adjust/go-wrk
压测同时采集数据。
例如
| |
2. 性能测试
go test 命令有两个参数和 pprof 相关,它们分别指定生成的 CPU 和 Memory profiling 保存的文件:
- -cpuprofile:cpu profiling 数据要保存的文件地址
- -memprofile:memory profiling 数据要报文的文件地址
我们还可以选择将pprof与性能测试相结合,比如:
比如下面执行测试的同时,也会执行 CPU profiling,并把结果保存在 cpu.prof 文件中:
| |
比如下面执行测试的同时,也会执行 Mem profiling,并把结果保存在 cpu.prof 文件中:
| |
3. 数据分析
通过前面两种方式,获取到数据后即可进行分析。
我们可以使用 go tool pprof 命令行工具。
go tool pprof 最简单的使用方式为:
| |
其中:
- binary 是应用的二进制文件,用来解析各种符号;
- source 表示 profile 数据的来源,可以是本地的文件,也可以是 http 地址。
比如:
| |
这个命令会进行 CPU profile 分析,等待一段时间(默认是 30s,如果在 url 最后加上 ?seconds=60 参数可以调整采集数据的时间为 60s)之后,我们就进入了一个交互式命令行,可以对解析的结果进行查看和导出。
测试代码如下
| |
1. 通过交互式终端使用
例如:分析前面保存的 cpu.pprof
| |
会进入一个交互式界面:
Type: cpu
Time: Apr 19, 2022 at 4:18pm (CST)
Duration: 2.61s, Total samples = 1.61s (61.69%)
Entering interactive mode (type "help" for commands, "o" for options)
(pprof)
输入
help查看命令列表,输入o查看参数列表。
不过比较常用的只有 3 个命令:
top- 查看资源较高的调用。
list- list 代码片段 查看问题代码具体位置。
web- 在Web Browser上图形化显示当前的资源监控内容
- 这里就要用到前面安装的 graphviz
我们可以在交互界面输入top(也可以指定个数 比如 top3)来查看程序中占用 CPU 比较多的函数:
| |
参数说明
- flat:给定函数上运行耗时
- flat%:同上的 CPU 运行耗时总比例
- sum%:给定函数累积使用 CPU 总比例
- cum:当前函数加上它之上的调用运行总耗时
- cum%:同上的 CPU 运行耗时总比例
最后一列为函数名称,在大多数的情况下,我们可以通过这五列得出一个应用程序的运行情况,加以优化。
可以看到 大部分 CPU 都消耗在了 main.logic 这个函数。
接下来就可以使用list命令具体分析一个这个函数
| |
可以清楚的看到,大部分时间都消耗在 for loop 了。
如果想要了解对应的汇编代码,可以使用
disasm <regex>命令。
2. svg
如果觉得在命令行查看不够直观的话,也可以直接输入web命令,生成 svg 图像进行查看。
web命令的实际行为是产生一个.svg文件,并调用系统里设置的默认打开.svg的程序打开它。如果系统里打开.svg的默认程序并不是浏览器(比如代码编辑器),需要设置一下默认使用浏览器打开.svg文件。如果出现
Could not execute dot; may need to install graphviz.,就是提示你要安装graphviz了
大概是这个样子的。
如果想进一步在浏览器中查看源代码和汇编代码,可以使用
weblist命令,和list、disadm的用法相同,它能够同时显示源代码和汇编代码。此外还可以输入
pdf 命令生成一个
关于图形的说明:
- 每个框代表一个函数,理论上框的越大表示占用的CPU资源越多。
- 方框之间的箭头代表着调用关系,箭头上的数字代表被调用函数的执行时间。
- 方框中的第一行数字表示当前函数占用CPU的百分比,第二行数字表示当前函数累计占用CPU的百分比。
这样的话遇到比较复杂的调用关系,还是比较麻烦,很难看出其中的关系,所以可以使用下面的 火焰图。
3. 火焰图
也可以使用 go 自带的工具生成火焰图。
获取cpuprofile
| |
时间到后会生成一个类似pprof.samples.cpu.003.pb.gz的文件
生成火焰图
| |
| |
在浏览器中即可查看到相关信息了 view 中可以选择查询各种内容:具体如下
说明:
- 宽度越大表示占用的 CPU 时间越多。
- 然后图中的各种条是可以点的,这样看起来更加方便
同时web界面也可以查看其他许多数据指标, 例如:
4. 小结
pprof 使用一共两个步骤:
- 采集数据
- 工具型应用
- 服务型应用
- 分析数据
- 交互式终端
- svg
- 火焰图
5. 参考
https://golang.org/pkg/net/http/pprof/
https://go.dev/blog/pprof
- 原文作者:长亭远望
- 原文链接:https://www.lvmo.work/2022/04/19/golang-pprof.html
- 版权声明:本作品采用知识共享署名-非商业性使用-禁止演绎 4.0 国际许可协议. 进行许可,非商业转载请注明出处(作者,原文链接),商业转载请联系作者获得授权。